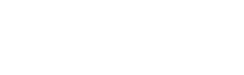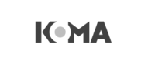Deciding which emails to deliver is much easier with a preview of the content. #
What is the message preview showing me? It looks a little different than what I’m used to seeing on my computer or smartphone. #
The message preview is going to show you the content in the email but tries to protect you and your computer from common spam tactics. The image below points out some important sections in the preview.
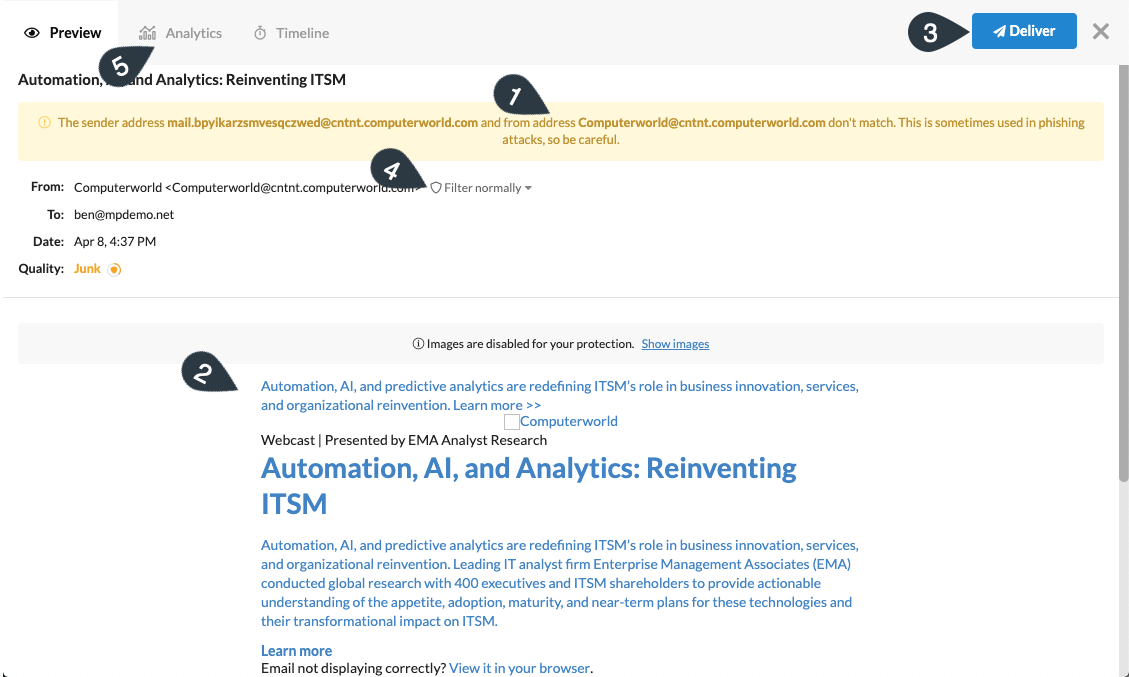
- Stamp 1 – This email has been sent from a different address than the one shown in the From address field. Sometimes, this can be a sign of “spoofing” used by spammers to trick you into thinking someone you know sent the email. The yellow alert is a reminder to be careful and verify that the addresses are familiar to you.
- Stamp 2 – The content of the message is displayed without images being loaded. This can protect you from confirming your email address with a spammer. If you want to see the images, click the “Show images” link above the content area.
- Stamp 3 – If you decide you want to deliver the email to your inbox after seeing the preview, click on the “Deliver” button in the upper-right hand corner. No need to go back to the Message Review list.
- Stamp 4 – Is the From address someone you completely trust? Maybe it is someone you never want to get emails from. Click on the “Filter normally” link to add the address to your Allow or Block list.
- Stamp 5 – The preview has helped you learn more about the email but maybe you’re still not sure why it was held from your inbox. Click on the “Analytics” link to learn more about the scoring and why the filters decided to hold the message.
What does the Analytics page show me? #
Analytics describe how the filtering system scored the email and what the various scoring elements mean. Some of this information can be a little complicated but if you see things about Scam, Get Rich, or Blacklists, it is usually a pretty good sign you don’t want to deliver the message. See the image below for a little more detail.
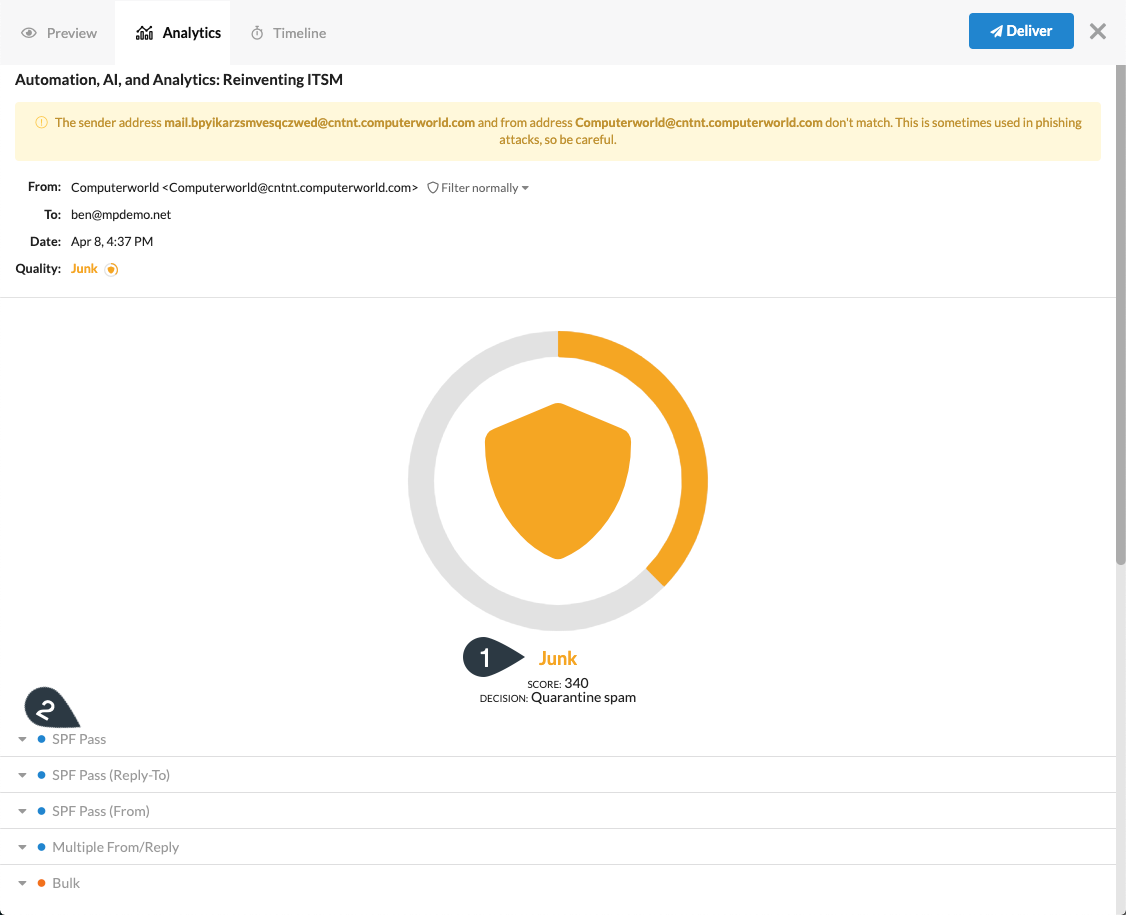
- Stamp 1 – The score and message quality icon show you whether the message was considered Possible Junk, Obvious Junk, or something in between. The more the icon’s circle is complete and the shield’s color turns red, the more likely the message is obvious junk.
- Stamp 2 – A list of filtering results are displayed below the message quality shield icon. You can click on these results to get more of an explanation. Blue dots are information and don’t usually add to the message’s score.
The ability to deliver the email from the Analytics view is still in the upper-right hand corner.
All this information can be overwhelming, so when in doubt, reach out to your email security administrator to get some help. It is usually better to be safe than to deliver an email that causes a bigger headache later.